Following on from our time saving Excel shortcuts, we continue offering updated advice for the time-sensitive spreadsheet enthusiast.
Back in 2013 John Gagnon wrote a very popular post about VLOOKUP basics and rookie mistakes.
We thought we'd update the piece to reflect some minor changes for accessing the functionality to VLOOKUP words and values in Excel 2016.
An Excel VLOOKUP can be a marketer's best friend because it can save you hours of work. Give this formula the information you have (a name) and it looks through a long list (list of names) so it can return the information you need (phone number).
The problem is we often struggle to remember how to use the formula – or worse make mistakes.
We're going to fix that now. This post will explain:
- How VLOOKUPs work.
- Using 'Tell me' to access VLOOKUP functionality in Excel 2016.
- Five rookie VLOOKUP moves to avoid.
- Limitations you might encounter.
Many of the tips are courtesy of John Gagnon, and are accurate as of September 2016.
How to use a VLOOKUP
Remember phone books? Phone books happen to give us a fantastic mental model to understand how VLOOKUPs work.
Basically, the phone book is a long list of just a few columns: names and phone numbers. You pick up a phone book with a clear intention – find a phone number (info you want) for a specific person (info you have).
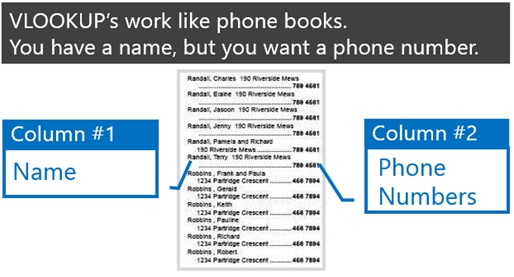
Once you've found the person you're looking for, you look at over to the second column to find their phone number. Call made, problem solved.
It turns out this is the same principle for how a VLOOKUP works. Let's breakdown what each piece of the formula to understand what they mean:
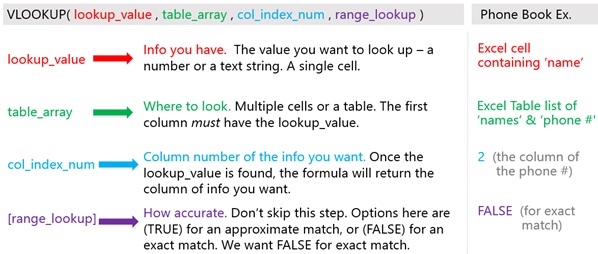
There is an added piece of information needed for a VLOOKUP called a range_lookup. This basically is how accurate you want your results.
Excel 2016: Using 'Tell Me' to access VLOOKUP functionality
Excel 2016 comes with a new multi-purpose search box, the 'Tell me what you want to do' tool. Click the box, or ALT + Q to jump right to it. From there, if you type 'VLOOKUP' or any lookup or reference search term, really, then the function you need will appear in a dropdown menu.

For the purpose of this article, I want to VLOOKUP a value. Selecting this then offers the 'Function Arguments' box where you can add in the Lookup_value and Table_array etc.
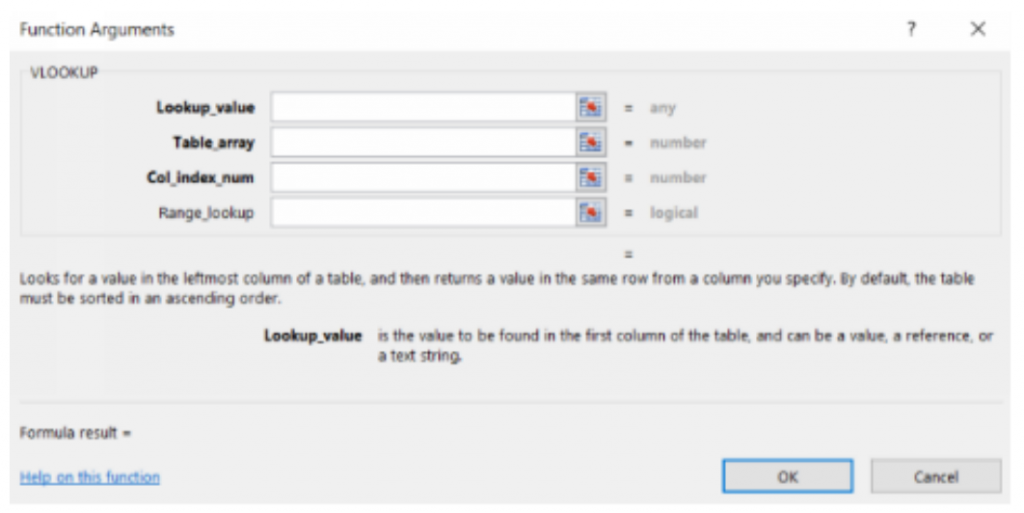
As you can see, it's a little more helpful for newer users than in previous editions of Excel.
Five rookie VLOOKUP mistakes to avoid
Realizing VLOOKUPs work the same as a phone book is helpful. It's also helpful to know the common mistakes. Here are the top five mistakes made by VLOOKUP rookies.
1. Not having Lookup_Value in first column of your table array
VLOOKUPs only work when the info you have (lookup-value) is in the first column of data you're looking at (table array). To use the phone book, you need to start with a name first. You can't start with the phone number and find the name.
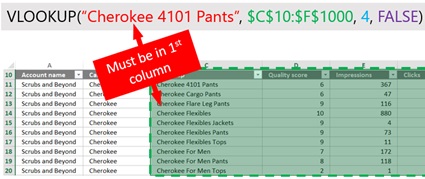
2. Counting the wrong number of columns for Col_index_num
Once Excel has found the value you gave it, it needs to know what give you back. This comes in form of a column number. Make sure to start counting from the first column of the range (table array).
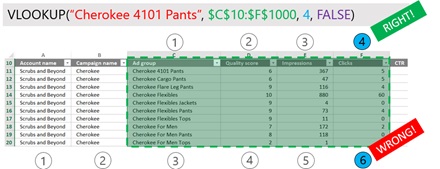
3. [Range_Lookup] Not using FALSE for exact matching
Many marketers get the wrong values because they forget one step. Ninety-nine percent of the time we want exact match, which means a value of FALSE (here's why).

4. Forgetting absolute references (F4) when copying the formula
The power of a VLOOKUP is it can be copied down to hundreds or thousands of cells. But once you copy this down, the references change leading to errors. To fix this issue convert your range to an absolute value instead of a relative value, so cells don't move around (as they tend to do).
5. Extra spaces or characters
Occasionally when data is copied from one source to another, a few leading or trailing spaces tag along. This causes issue during the match, so use TRIM to delete any spaces added to the cell (except for any single spaces between words).
VLOOKUP 201: The John Smith problem and going left
After you use VLOOKUP enough, you'll encounter its limitations. For example:
- It only returns the first match it finds, even if there are hundreds of possible matches.
- It can only return a value in the table array to the right – it can't go left!
(There are simple solutions to these problems, creating unique keys and pasting – but we'll save those for another time.)
Back to the phone book for a moment. How many John Smiths are listed? Probably more than one. But with a VLOOKUP, only the phone number of the first John Smith is being returned! You're probably calling the wrong guy.
To make sure you're calling the right John Smith, you need to bring in additional information. Commonly for phone books it's an address (e.g., John Smith at 123 Acme Lane or John Smith at 765 NW Jones St.).
Again, it's the same for VLOOKUPs.
Let's say you want to know match type by keyword. Your match type column would be identical (all “broad”, in this case), and your second variable (keyword) would differentiate the data.
Create a new table with both pieces of data in columns, and insert “&” in the table_array field of your VLOOKUP. Then the VLOOKUP knows to return the combined data for your result.
What are your most common uses for VLOOKUPs? Is there anything about VLOOKUPs that stump you?
No comments:
Post a Comment